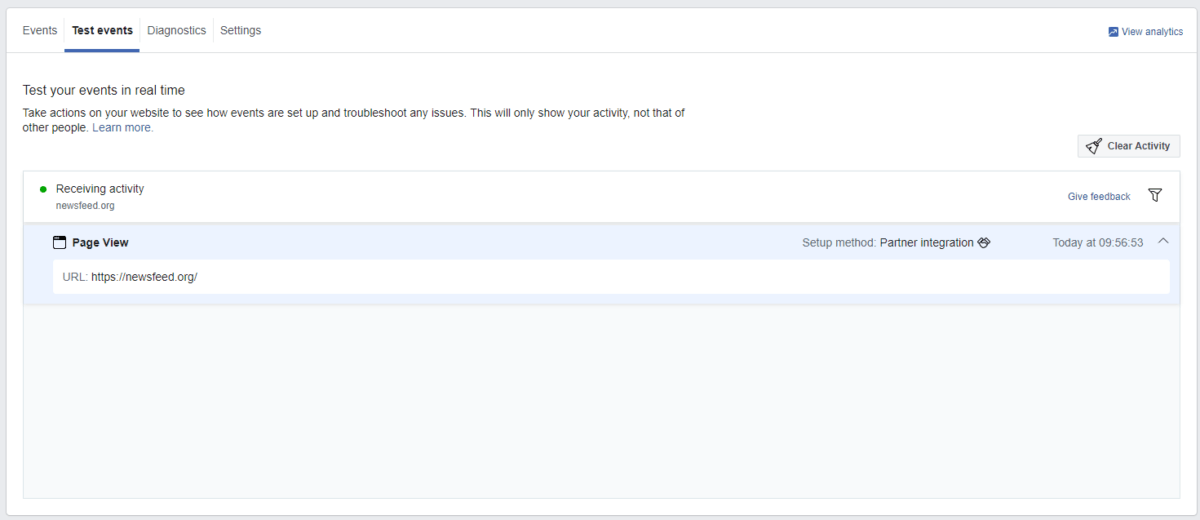Il “Facebook Pixel”*, è una parte di codice che ti aiuta a tracciare e ottimizzare i tuoi annunci di Facebook per compiere azioni preziose per la tua azienda. Anche se la creazione di un Facebook Pixel e il monitoraggio degli eventi necessari possono risultare semplificati utilizzando strumenti forniti da terze parti o con l’aiuto di un developer, accertarsi che sia impostato correttamente è un compito critico e noioso, necessario da eseguire per garantire campagne marketing di successo.
A seconda del tipo di attività che svolgi, è necessario implementare l’insieme di passaggi che ti consentiranno di tracciare, misurare e ottimizzare gli eventi importanti per la tua attività. Una volta implementato il Facebook Pixel sul tuo sito web (contattami se ti serve assistenza), verrà attivato e invierà un segnale ogni volta che un utente esegue un’azione corrispondente agli eventi implementati. Sulla base di questi eventi e dei loro parametri associati puoi:
- individuare nuovi “prospect” (potenziali clienti) che hanno maggiori probabilità di eseguirle
- individuare le persone che hanno già eseguito azioni specifiche (campagne di remarketing)
- perfezionare il tuo pubblico di destinazione escludendo le persone che li hanno eseguiti
Le opzioni sopra riportate ti aiutano a ottimizzare il tutto per il raggiungimento del successo. Ma come puoi assicurarti che Facebook Pixel e gli Eventi Facebook siano impostati correttamente?
Estensione “Facebook Pixel Helper” di Chrome
“Pixel Helper di Facebook” è un’estensione di Google Chrome che ti aiuta a “vedere” tutti gli eventi pixel che sono stati attivati su una determinata pagina. Puoi installarlo dal Google Web Store.
Dopo aver aggiunto l’estensione al tuo browser, vedrai l’icona </> accanto alla barra degli indirizzi.
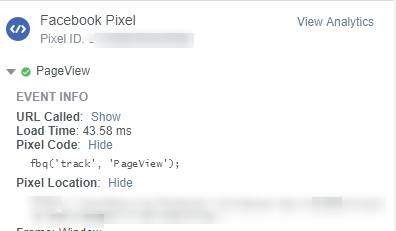
“Facebook Pixel Helper” monitorerà le informazioni sul nome dell’evento rilevato e i parametri inviati. Il segno di spunta verde indica che l’evento PageView è stato implementato correttamente. Un simbolo di avviso giallo o un simbolo di errore rosso stanno a significare che c’è un problema che è necessario affrontare.
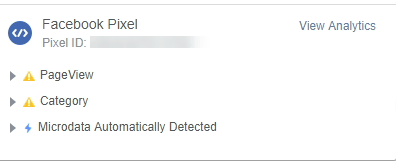
Quando ciò accade, è necessario fare clic sulla freccia accanto all’evento pixel dove verranno visualizzate le informazioni sull’avviso o l’errore. È possibile utilizzare queste informazioni per apportare le modifiche necessarie e testare nuovamente.
Strumento “Facebook Pixel Debug”
Come avrete capito, questo è un ottimo strumento per il debugging* di eventi di Facebook Pixel relativi al retargeting. Inserisci l’ID pixel nel campo fornito e fai clic sul pulsante “Invia”.
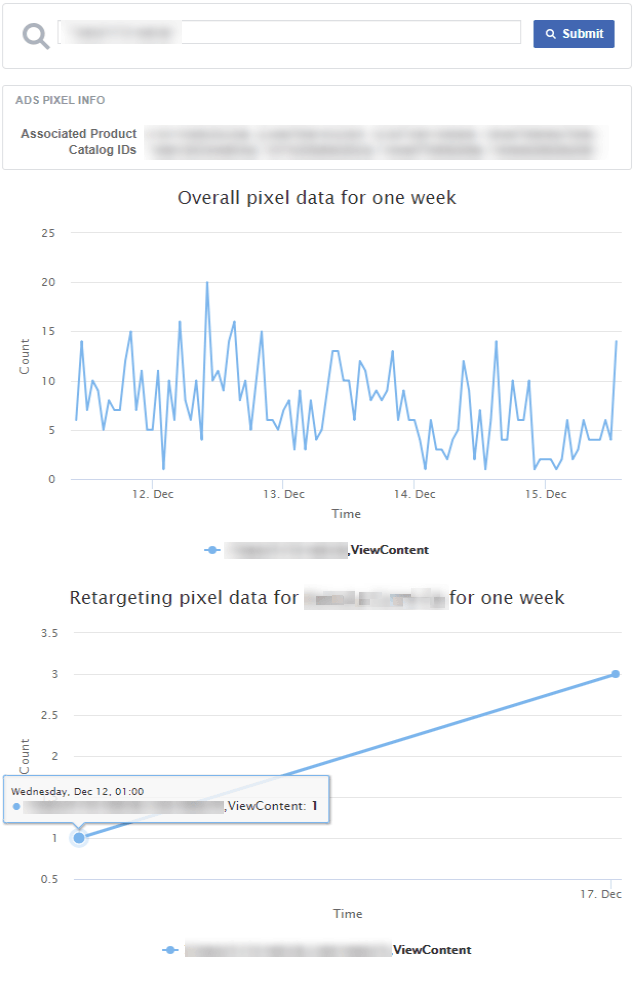
Tieni presente che devi fornire un ID Pixel a cui hai accesso. Una volta fatto, otterrai informazioni su quanto segue:
- Gli ID di catalogo a cui è associato il tuo pixel. Ciò significa che verranno visualizzati tutti gli ID dei cataloghi a cui Pixel è stato collegato come Origine Dati dell’Evento.
- Dati complessivi dei Pixel su Visualizzazioni del Contenuto , eventi “Aggiungi al Carrello”e “Acquisto”, attivati nel corso di una settimana.
- Retargeting dei dati Pixel attivati nel corso di una settimana. Questo ti aiuterà a confermare che i giusti eventi Pixel sono stati attivati nel momento in cui sono state visitate determinate pagine.
Strumento Eventi di Prova (“Test events tool”)
Lo strumento Eventi di Prova è la nuova aggiunta di Facebook tra gli strumenti “Pixel Debugging” dell’inserzionista! Puoi utilizzare questo strumento per testare e risolvere I problem relative ai tuoi eventi direttamente nella sezione “Gestione Annunci”.
Si trova nella sezione “Gestione eventi, accanto alla scheda Eventi.
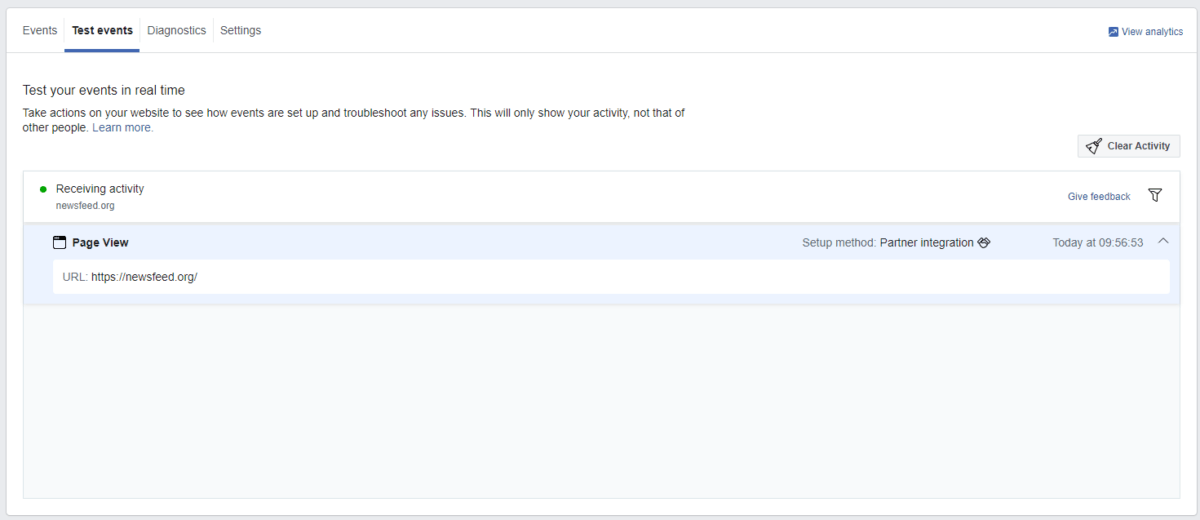
Per usarlo, dovrai aprire il tuo sito web su una scheda e navigare sulle pagine in cui hai impostato gli eventi che vuoi testare / correggere. Tieni presente che la tua attività viene registrata solo fino al momento in cui la pagina web degli eventi di prova viene mantenuta aperta. Assicurati di disabilitare qualsiasi blocco degli annunci per evitare che gli eventi non vengano visualizzati in quanto bloccati.
Durante la navigazione, visualizzerai le informazioni sugli eventi che vengono generati, gli URL su cui vengono attivati e il modo in cui è stato impostato l’evento (ad esempio utilizzando una terza integrazione partner come Google Tag Manager). Queste informazioni saranno disponibili per 24 ore o fino a quando non lo si deseleziona tramite il pulsante “Cancella attività”.
Events Manager
 Puoi passare alla scheda “Panoramica”, che si trova accanto alla scheda Eventi di test. Tutti gli eventi che sono stati generati verranno mostrati qui. Puoi impostare la data di oggi per vedere gli eventi che sono stati generati. Tieni presente che ci vorranno circa 20 minuti per visualizzare gli eventi in questa sezione dopo la loro generazione.
Puoi passare alla scheda “Panoramica”, che si trova accanto alla scheda Eventi di test. Tutti gli eventi che sono stati generati verranno mostrati qui. Puoi impostare la data di oggi per vedere gli eventi che sono stati generati. Tieni presente che ci vorranno circa 20 minuti per visualizzare gli eventi in questa sezione dopo la loro generazione.
Fai clic sull’opzione “Visualizza dettagli” accanto al nome dell’evento per visualizzare ulteriori informazioni.
Nel pannello a comparsa , sotto il grafico nella sezione Breakdowns) Tab (C) è possibile utilizzare il menu a discesa (E) per visualizzare le informazioni su:
- Tipo di monitoraggio: il tipo di evento ricevuto
- URL: tutti gli URL in cui gli eventi sono stati rilevati da questo pixel, in base al numero di eventi ricevuti
- Domini: i domini sui quali è stato attivato il pixel
- Dispositivi: il tipo di dispositivo su cui è stato attivato l’evento: desktop, telefono o tablet Android, iPhone, iPad e così via
Passando alla scheda “Attività” (D), visualizzerai l’attività per i tuoi eventi, incluse le informazioni sull’ora dell’evento e i parametri inviati.
Eventuali avvisi o errori relativi all’evento selezionato verranno visualizzati nella scheda Diagnostica (A). Qui, riceverai informazioni sull’eventuale invio di un valore di parametro non valido o sulla mancanza di parametri richiesti.
Facebook Analytics
Facebook Analytics è un altro modo per verificare la configurazione dei pixel. Accedi allo strumento di Facebook Analytics e scegli l’opzione “Debug eventi” nel menu a sinistra. Qui puoi vedere gli eventi che sono stati recentemente registrati sul tuo sito web o app in tempo “quasi” reale.
Utilizzando uno qualsiasi degli strumenti sopra elencati, puoi rapidamente risolvere le problematiche e verificare che gli eventi vengano attivati correttamente, inviando il set di parametri corretto a Facebook. Ora, il prossimo passo è utilizzare questi eventi per indirizzare i tuoi annunci al pubblico
Legenda:
*Facebook Pixel: Un pixel di Facebook è il codice che inserisci nel tuo sito web. Ti aiuta a tenere traccia delle conversioni dagli annunci di Facebook, ottimizzare gli annunci in base ai dati raccolti, creare audience mirate per annunci futuri e rimandare a clienti qualificati, persone che hanno già intrapreso qualche tipo di azione sul tuo sito web.
*debugging: correzione di errori